MHPS Canvas Resources
Logging into Canvas on a School-Owned Device:
The student’s login is his/her last name and the first three letters of his/her first name (example: doejan). Their password is a building specific pattern. If the student doesn’t remember their password, please call 425-1299.
To log in to Canvas, open the Google Chrome Browser. In the top left corner, there will be a folder that says MH BOOKMARKS. Inside the folder, select Clever. Once on the Clever dashboard, find the Canvas icon and click to log in.
You will have to select your google account the first time you log in.
Logging into Canvas on a Personally-Owned Device:
If the student is logging in to a personal device, he or she will sign in by:
Clicking here to access the MHPS Canvas Login Page
Be sure to select LOGIN WITH CLEVER (view green arrow below)
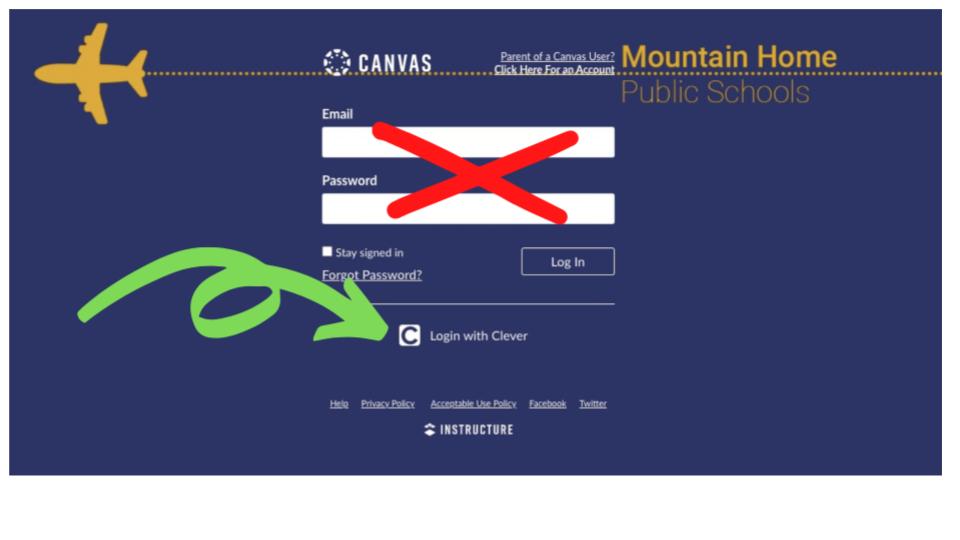
On the next screen, the student will either need to type in their Google information or will need to link their Google account.
Canvas Navigation Tips
You are now at your Canvas dashboard. The left side (blue menu) is your navigation bar within Canvas. Select DASHBOARD to return to this view.
To view assignments, select the individual course card on the right. Once you open the course, scroll down below the virtual classroom image, and select the button labeled ASSIGNMENTS or the specific day of the week button. This will populate a list of what assignments the teacher has given for the day.
To email your child’s teacher through Canvas, you will open the specific course, select INBOX in the blue menu on the left.
In the top center of the screen, click this button:
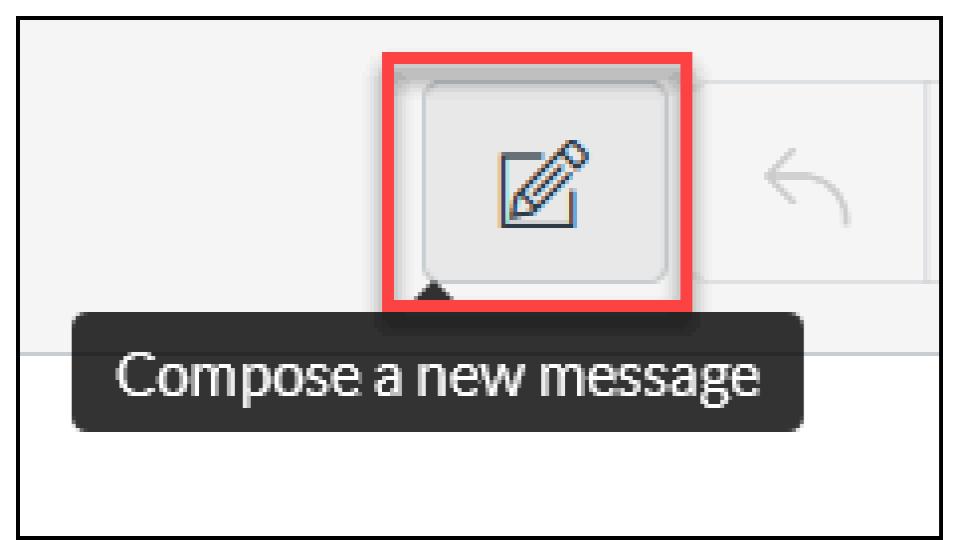
In the course menu: select favorite courses, then select the name of the course you would like to communicate about.
Select the address book icon beside to, then select teachers, and the name of your teacher
Type your subject and email, then select the blue send button
